[et_pb_section fb_built=”1″ admin_label=”Hero” _builder_version=”4.5.1″ background_color=”rgba(0,0,0,0)” use_background_color_gradient=”on” background_color_gradient_start=”#000000″ background_color_gradient_end=”rgba(0,0,0,0)” background_color_gradient_direction=”270deg” background_image=”https://usign.io/wp-content/uploads/2020/07/WIDE-CSN-GuiaUso-0032.jpg” background_position=”top_left” background_blend=”multiply” custom_padding=”10%|0px|5%|0px” animation_style=”zoom” animation_direction=”bottom” animation_intensity_zoom=”8%” animation_starting_opacity=”100%” da_disable_devices=”off|off|off” da_is_popup=”off” da_exit_intent=”off” da_has_close=”on” da_alt_close=”off” da_dark_close=”off” da_not_modal=”on” da_is_singular=”off” da_with_loader=”off” da_has_shadow=”on”][et_pb_row _builder_version=”3.25″ background_size=”initial” background_position=”top_left” background_repeat=”repeat”][et_pb_column type=”4_4″ _builder_version=”3.25″ custom_padding=”|||” custom_padding__hover=”|||”][et_pb_text _builder_version=”4.5.1″ text_font=”|300|||||||” text_text_color=”#ffffff” text_font_size=”27px” text_line_height=”1.8em” header_font=”|700|||||||” header_font_size=”62px” header_line_height=”1.3em” header_2_font=”||||||||” text_orientation=”center” background_layout=”dark” max_width=”700px” module_alignment=”center” text_text_shadow_style=”preset1″]
Guia de Uso
Publicador de Editorias CSN
WIDE Digital
[/et_pb_text][/et_pb_column][/et_pb_row][/et_pb_section][et_pb_section fb_built=”1″ admin_label=”Developer Documentation Section” _builder_version=”3.22″ background_color=”#f8fbfe” custom_padding=”100px|0px|100px|0px” da_disable_devices=”off|off|off” da_is_popup=”off” da_exit_intent=”off” da_has_close=”on” da_alt_close=”off” da_dark_close=”off” da_not_modal=”on” da_is_singular=”off” da_with_loader=”off” da_has_shadow=”on”][et_pb_row column_structure=”1_3,2_3″ admin_label=”Tittle” _builder_version=”3.25″ custom_padding=”60px|0px|60px|0px”][et_pb_column type=”1_3″ _builder_version=”3.25″ custom_padding=”|||” custom_padding__hover=”|||”][et_pb_text _builder_version=”4.5.1″ _module_preset=”default”]
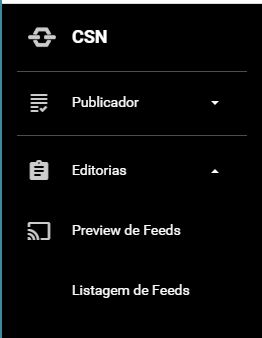
[/et_pb_text][/et_pb_column][et_pb_column type=”2_3″ _builder_version=”3.25″ custom_padding=”|||” custom_padding__hover=”|||”][et_pb_text _builder_version=”4.5.1″ text_font=”Open Sans||||||||” text_text_color=”#959baf” text_font_size=”18px” text_line_height=”1.8em” header_font=”Open Sans||||||||” header_2_font=”Nunito Sans|700|||||||” header_2_text_color=”#535b7c” header_2_font_size=”35px” header_2_line_height=”1.3em” max_width=”700px” module_alignment=”left”]
CSN: Publicador de Editorias
O app Publicador Publicador de Editorias está instalado em sua área do uSign, e tem como função principal a gestão dos feeds de editorias da CSN.
Basta escolher a Editoria, incluir o título, texto, inserir a foto para cadastrar um novo feed Para os usuários Editores, a função aprovar irá determinar se o conteúdo deve ser exibido ou não.
Baseado em Template HTML5 animado, a exibição das Editorias pode ser utilizado em todas suas plataformas de Digital Signage – basta utilizar os parâmetros para controlar a exibição – quantidade de feeds por vez, tempo de duração, etc. Veja a seguir como utilizar seu novo aplicativo.
[/et_pb_text][/et_pb_column][/et_pb_row][et_pb_row column_structure=”1_3,2_3″ use_custom_gutter=”on” gutter_width=”2″ _builder_version=”3.25″ custom_padding=”|||”][et_pb_column type=”1_3″ _builder_version=”3.25″ background_color_gradient_direction=”243deg” custom_padding=”|||” custom_padding__hover=”|||”][et_pb_button button_url=”#uso-rapido” button_text=”Uso Rápido” _builder_version=”4.5.1″ custom_button=”on” button_text_size=”13px” button_text_color=”#535b7c” button_bg_color=”rgba(0,0,0,0.05)” button_bg_color_gradient_start=”#3D72E7″ button_bg_color_gradient_end=”#53a0fe” button_bg_color_gradient_direction=”243deg” button_border_width=”0px” button_border_radius=”26px” button_letter_spacing=”1px” button_font=”Nunito Sans|800||on|||||” button_use_icon=”off” custom_margin=”|||” custom_padding=”15px|30px|15px|30px” button_border_radius_hover=”26px” button_letter_spacing_hover=”1px” button_bg_color_hover=”rgba(0,0,0,0.08)” locked=”off” button_text_size__hover_enabled=”off” button_one_text_size__hover_enabled=”off” button_two_text_size__hover_enabled=”off” button_text_color__hover_enabled=”off” button_one_text_color__hover_enabled=”off” button_two_text_color__hover_enabled=”off” button_border_width__hover_enabled=”off” button_one_border_width__hover_enabled=”off” button_two_border_width__hover_enabled=”off” button_border_color__hover_enabled=”off” button_one_border_color__hover_enabled=”off” button_two_border_color__hover_enabled=”off” button_border_radius__hover_enabled=”on” button_border_radius__hover=”26px” button_one_border_radius__hover_enabled=”off” button_two_border_radius__hover_enabled=”off” button_letter_spacing__hover_enabled=”on” button_letter_spacing__hover=”1px” button_one_letter_spacing__hover_enabled=”off” button_two_letter_spacing__hover_enabled=”off” button_bg_color__hover_enabled=”on” button_bg_color__hover=”rgba(0,0,0,0.08)” button_one_bg_color__hover_enabled=”off” button_two_bg_color__hover_enabled=”off”][/et_pb_button][et_pb_button button_url=”#como-gerenciar” button_text=”Como gerenciar Notícias” _builder_version=”4.5.1″ custom_button=”on” button_text_size=”13px” button_text_color=”#535b7c” button_bg_color=”rgba(0,0,0,0.05)” button_bg_color_gradient_start=”#3D72E7″ button_bg_color_gradient_end=”#53a0fe” button_bg_color_gradient_direction=”243deg” button_border_width=”0px” button_border_radius=”26px” button_letter_spacing=”1px” button_font=”Nunito Sans|800||on|||||” button_use_icon=”off” custom_margin=”|||” custom_padding=”15px|30px|15px|30px” button_border_radius_hover=”26px” button_letter_spacing_hover=”1px” button_bg_color_hover=”rgba(0,0,0,0.08)” locked=”off” button_text_size__hover_enabled=”off” button_one_text_size__hover_enabled=”off” button_two_text_size__hover_enabled=”off” button_text_color__hover_enabled=”off” button_one_text_color__hover_enabled=”off” button_two_text_color__hover_enabled=”off” button_border_width__hover_enabled=”off” button_one_border_width__hover_enabled=”off” button_two_border_width__hover_enabled=”off” button_border_color__hover_enabled=”off” button_one_border_color__hover_enabled=”off” button_two_border_color__hover_enabled=”off” button_border_radius__hover_enabled=”on” button_border_radius__hover=”26px” button_one_border_radius__hover_enabled=”off” button_two_border_radius__hover_enabled=”off” button_letter_spacing__hover_enabled=”on” button_letter_spacing__hover=”1px” button_one_letter_spacing__hover_enabled=”off” button_two_letter_spacing__hover_enabled=”off” button_bg_color__hover_enabled=”on” button_bg_color__hover=”rgba(0,0,0,0.08)” button_one_bg_color__hover_enabled=”off” button_two_bg_color__hover_enabled=”off”][/et_pb_button][et_pb_button button_url=”#exibicao” button_text=”Opções avançadas de Exibição ” _builder_version=”4.5.1″ custom_button=”on” button_text_size=”13px” button_text_color=”#535b7c” button_bg_color=”rgba(0,0,0,0.05)” button_bg_color_gradient_start=”#3D72E7″ button_bg_color_gradient_end=”#53a0fe” button_bg_color_gradient_direction=”243deg” button_border_width=”0px” button_border_radius=”26px” button_letter_spacing=”1px” button_font=”Nunito Sans|800||on|||||” button_use_icon=”off” custom_margin=”|||” custom_padding=”15px|30px|15px|30px” button_border_radius_hover=”26px” button_letter_spacing_hover=”1px” button_bg_color_hover=”rgba(0,0,0,0.08)” locked=”off” button_text_size__hover_enabled=”off” button_one_text_size__hover_enabled=”off” button_two_text_size__hover_enabled=”off” button_text_color__hover_enabled=”off” button_one_text_color__hover_enabled=”off” button_two_text_color__hover_enabled=”off” button_border_width__hover_enabled=”off” button_one_border_width__hover_enabled=”off” button_two_border_width__hover_enabled=”off” button_border_color__hover_enabled=”off” button_one_border_color__hover_enabled=”off” button_two_border_color__hover_enabled=”off” button_border_radius__hover_enabled=”on” button_border_radius__hover=”26px” button_one_border_radius__hover_enabled=”off” button_two_border_radius__hover_enabled=”off” button_letter_spacing__hover_enabled=”on” button_letter_spacing__hover=”1px” button_one_letter_spacing__hover_enabled=”off” button_two_letter_spacing__hover_enabled=”off” button_bg_color__hover_enabled=”on” button_bg_color__hover=”rgba(0,0,0,0.08)” button_one_bg_color__hover_enabled=”off” button_two_bg_color__hover_enabled=”off”][/et_pb_button][/et_pb_column][et_pb_column type=”2_3″ _builder_version=”3.25″ background_color_gradient_direction=”243deg” custom_padding=”|||” custom_padding__hover=”|||”][et_pb_text admin_label=”uso-rapido” _builder_version=”4.7.4″ text_font=”Open Sans||||||||” text_text_color=”#959baf” text_font_size=”19px” text_line_height=”1.8em” header_font=”Open Sans||||||||” header_text_align=”left” header_font_size=”32px” header_letter_spacing=”2px” header_2_font=”Nunito Sans|700|||||||” header_2_text_color=”#535b7c” header_2_font_size=”35px” header_2_line_height=”1.3em” header_3_font=”Nunito Sans|700|||||||” header_3_text_color=”#535b7c” header_3_font_size=”25px” header_3_line_height=”1.3em” max_width=”700px” module_alignment=”center”]
Uso rápido das Editorias
A URL básica para uso das Editorias é:
https://usign.io/wide/csn/geral/?e=nome_da_editoria
As editorias disponíveis são:
- Acontece [acontece]
- Aqui tem CSN [aquitem]
- Carros e Motos [carrosemotos]
- CSN Social [social]
- Dicas Culturais [dicas]
- Editoria Livre [livre]
- Eu Indico [euindico]
- Giro pelas Áreas [giro]
- Nossa Essência [nossaessencia]
- Nossa Gente [nossagente]
- Panorama [panorama]
- Plantão [plantao]
- Plantão sem foto [plsemfoto]
- Regionais [regionais]
- RH em Foco [rhemfoco]
- Você Sabia [vocesabia]
Você pode utilizar a URL acima combinada com o nome da editoria, diretamente em seu software de Digital Signage, e testar seu funcionamento em qualquer navegador conectado à Internet.
A URL padrão exibirá sempre a notícia mais recente, com a duração de 12 (doze) segundos.

IMPORTANTE: somente suas notícias APROVADAS serão exibidas, em qualquer configuração de exibição. As notícias NÃO APROVADAS serão exibidas normalmente com a função Preview.
[/et_pb_text][et_pb_text _builder_version=”4.5.1″ text_font=”Open Sans||||||||” text_text_color=”#959baf” text_font_size=”18px” text_line_height=”1.8em” header_font=”Open Sans||||||||” header_2_font=”Nunito Sans|700|||||||” header_2_text_color=”#535b7c” header_2_font_size=”35px” header_2_line_height=”1.3em” header_3_font=”Nunito Sans|700|||||||” header_3_text_color=”#535b7c” header_3_font_size=”25px” header_3_line_height=”1.3em” max_width=”700px” module_alignment=”center”]
Como Gerenciar Feeds
Veja abaixo como realizar usar seu aplicativo
[/et_pb_text][et_pb_accordion open_toggle_background_color=”#ffffff” closed_toggle_background_color=”#ffffff” icon_color=”rgba(83,91,124,0.4)” _builder_version=”4.7.4″ toggle_text_color=”#535b7c” toggle_level=”h3″ toggle_font=”Open Sans|600|||||||” toggle_text_align=”left” toggle_font_size=”21px” closed_toggle_font=”Open Sans||||||||” body_font=”Open Sans||||||||” body_text_color=”#989db0″ body_font_size=”18px” custom_margin=”||100px|” custom_padding=”|||” hover_enabled=”0″ border_radii=”on|4px|4px|4px|4px” border_width_all=”0px” border_color_all=”#d9d9d9″ border_style_all=”solid” box_shadow_style=”preset3″ box_shadow_color=”rgba(34,56,101,0.12)” use_border_color=”on” border_width=”0px” sticky_enabled=”0″][et_pb_accordion_item title=”1. Acesso à Plataforma” open=”on” _builder_version=”4.5.1″]
Use seu navegador para acessar seu ambiente: https://wide.fusion.usign.io/login
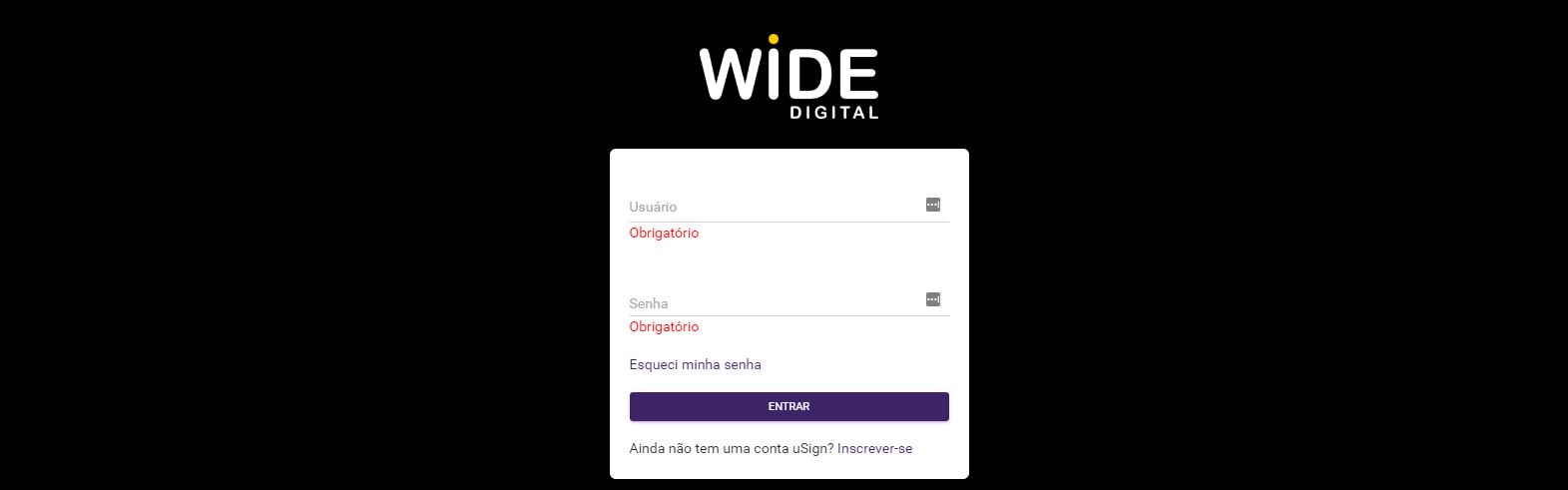
Insira seu usuário e senha, e você será direcionado para o Dashboard de seu ambiente
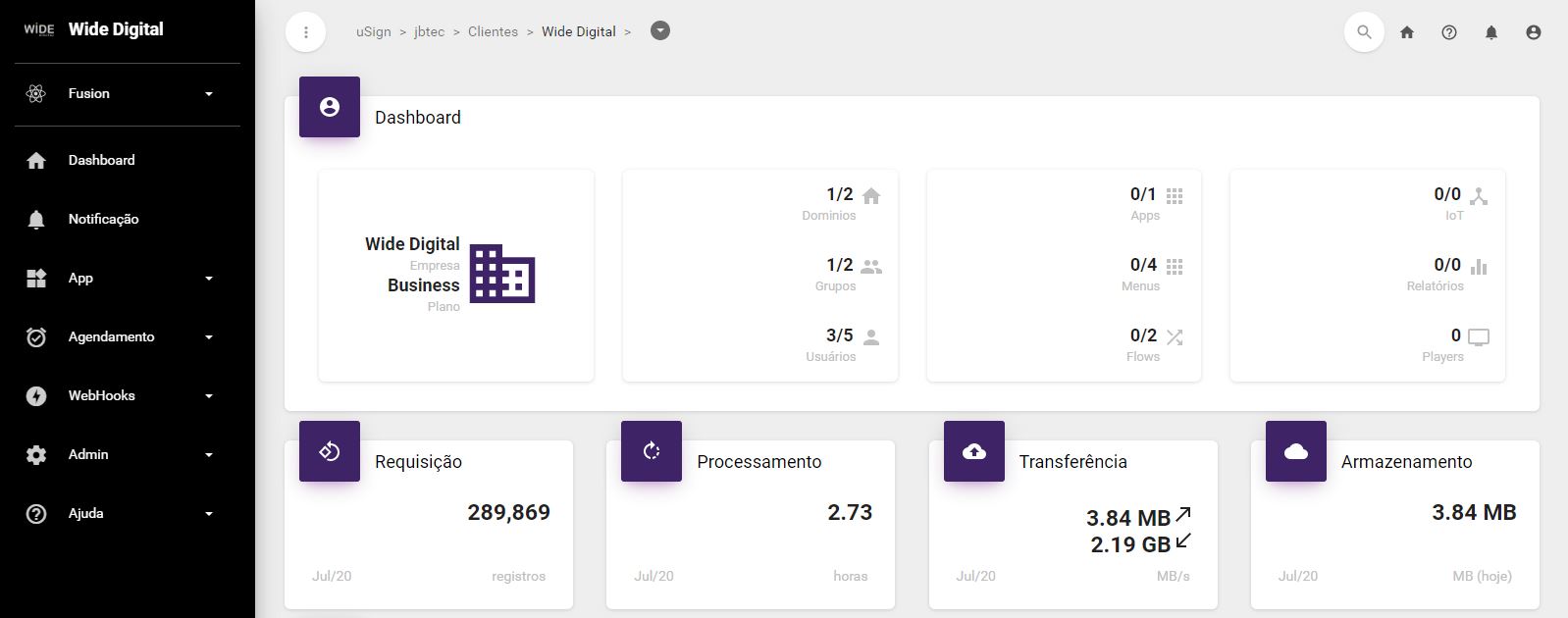
Navegue para a área da CSN para acessar o Publicador de Editorias
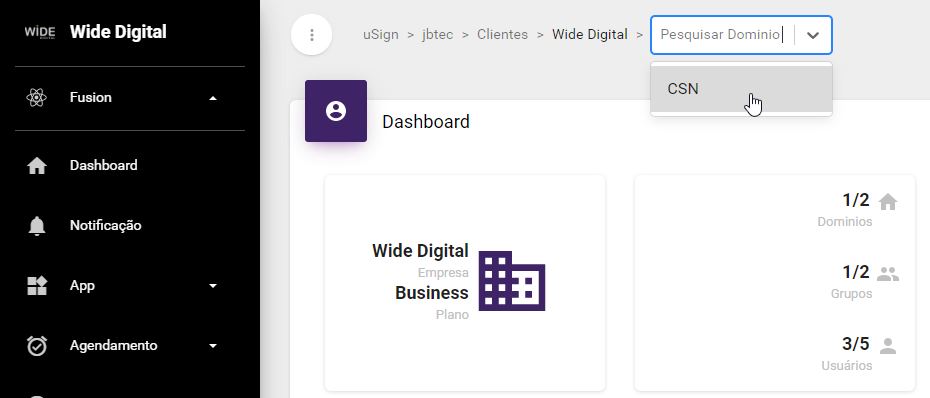
Inicie o App Publicador no menu da esquerda: você verá as opções disponíveis para seu usuário
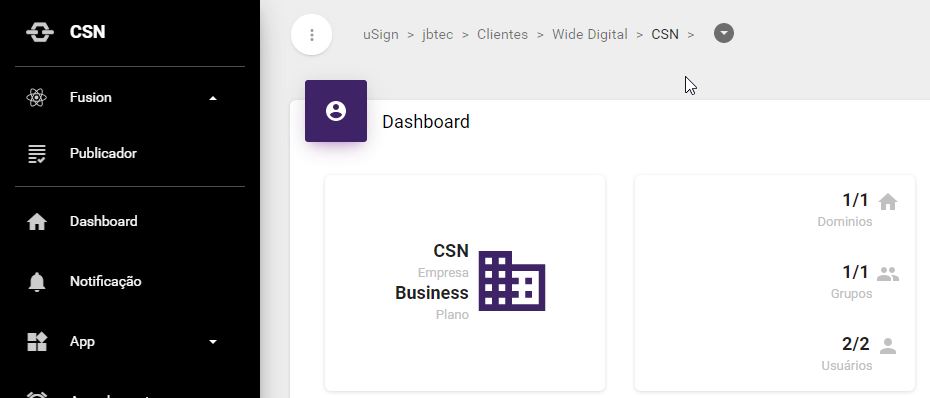
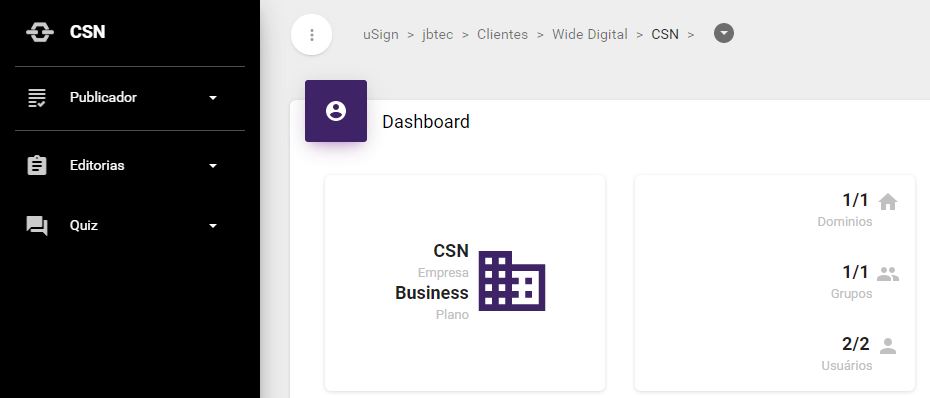
[/et_pb_accordion_item][et_pb_accordion_item title=”2. Publicador de Feeds: Menu de funções” _builder_version=”4.5.1″ body_font_size=”18px” open=”off”]No menu lateral à esquerda, acesse o seu aplicativo Publicador de Editorias
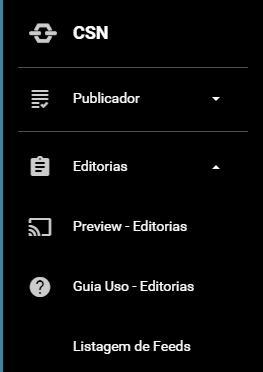
Você possui três opções no menu drop down Notícias Regionais:
– Preview Editorias: Visualize diretamente em seu navegador os 10 últimos Feeds aprovados
– Guia de Uso: este guia
– Listagem de Feeds: É aqui que você irá cadastrar e gerenciar seus Feeds das Editorias
Preview de Editorias online:
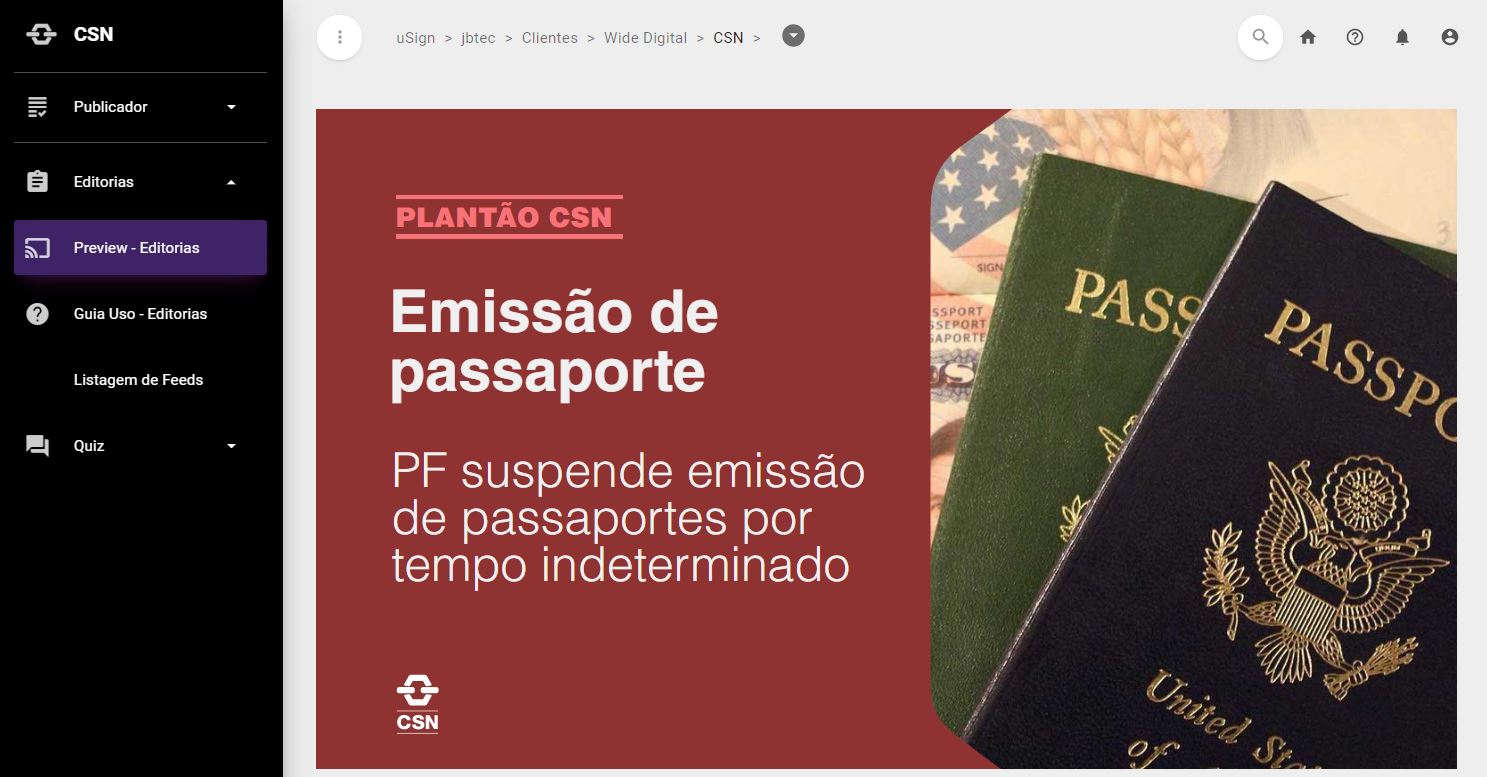
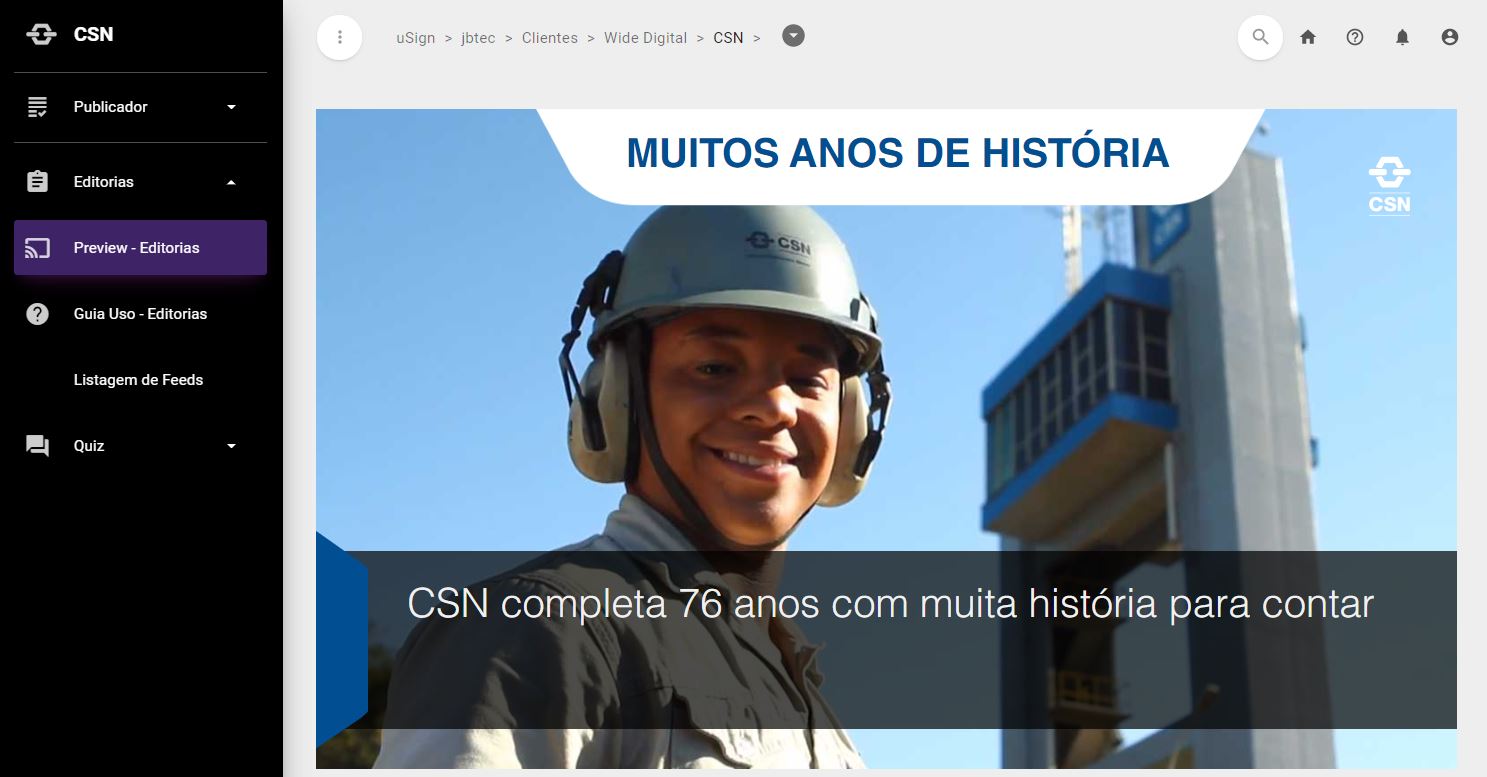 [/et_pb_accordion_item][et_pb_accordion_item title=”3. Listagem de Feeds: Tela principal ” _builder_version=”4.5.1″ body_font_size=”18px” open=”off”]
[/et_pb_accordion_item][et_pb_accordion_item title=”3. Listagem de Feeds: Tela principal ” _builder_version=”4.5.1″ body_font_size=”18px” open=”off”]
Para usar o seu app Publicador de Editorias é muito simples: acesse o menu Listagem de Feeds e a lista de todos conteúdos cadastrados será exibida. Antes de incluir um novo Feed, conheça a tela e as funções disponíveis para seu uso:
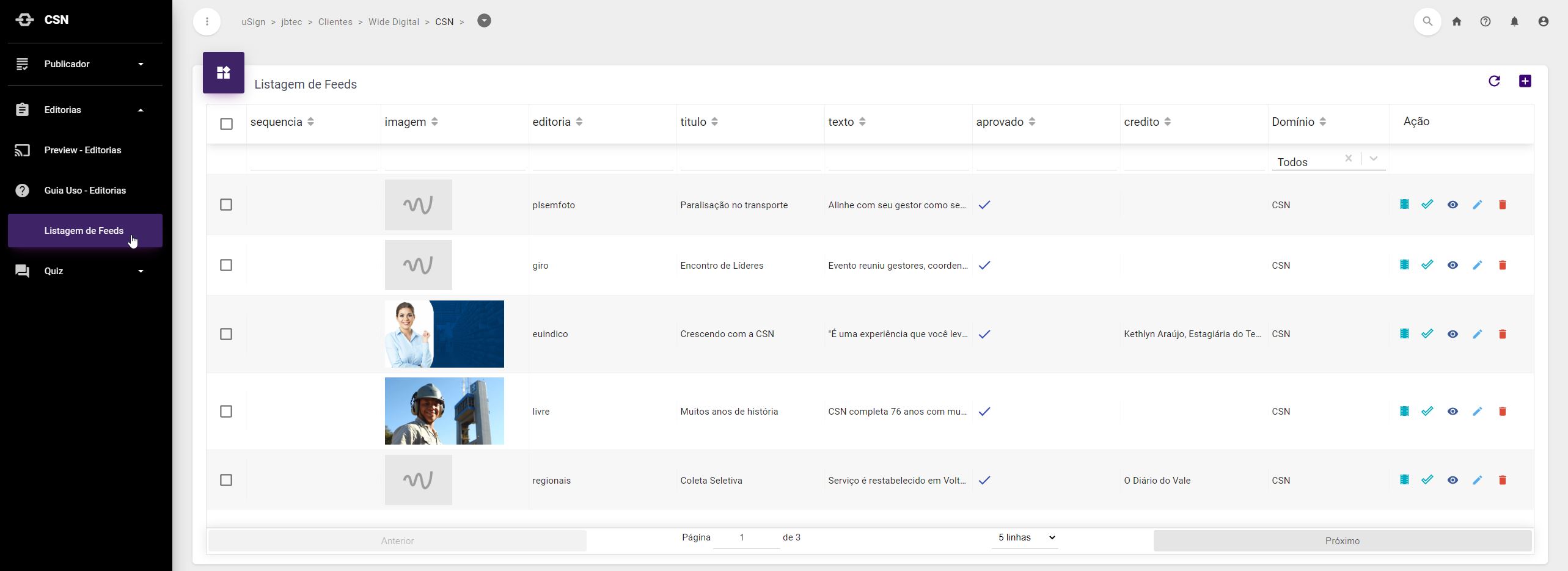
Você pode organizar a lista por Sequência, Nome da imagem, Editoria, Título, Texto, Status de Aprovação e créditos: basta clicar na coluna correspondente.
Você também pode fazer uma busca pelos campos imagem, editoria, título, texto e créditos: basta usar os campos das colunas correspondentes.
No campo superior direito, você possui os comandos de Atualizar Listagem e Novo Feed.
Ao lado de cada notícia você possui também os seguintes ícones:
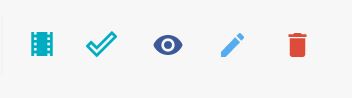
Preview: Visualize a notícia selecionada em uma nova janela, como será exibido em um Player
Aprovação: Aprove ou desaprove o Feed. Conteúdos não aprovados não serão exibidas pelo Player, mas são exibidos pela função Preview acima
Exibir: Visualize os detalhes do Feed: ID único, Sequência, imagem, editoria, Título, Texto, Status de aprovação e créditos. Para usuários com permissão, é possível acessar as funções de Editar e Arquivar. O botão Todos retorna para a exibição da lista completa
Atualizar: Revise ou altere o conteúdo de uma notícia já cadastrada: Título, texto, foto, status de aprovação.
Arquivar: Remova a notícia da lista e da exibição.
Lembre-se: você pode usar o Preview Editorias no menu à Esquerda para visualizar a publicação de seus Feeds
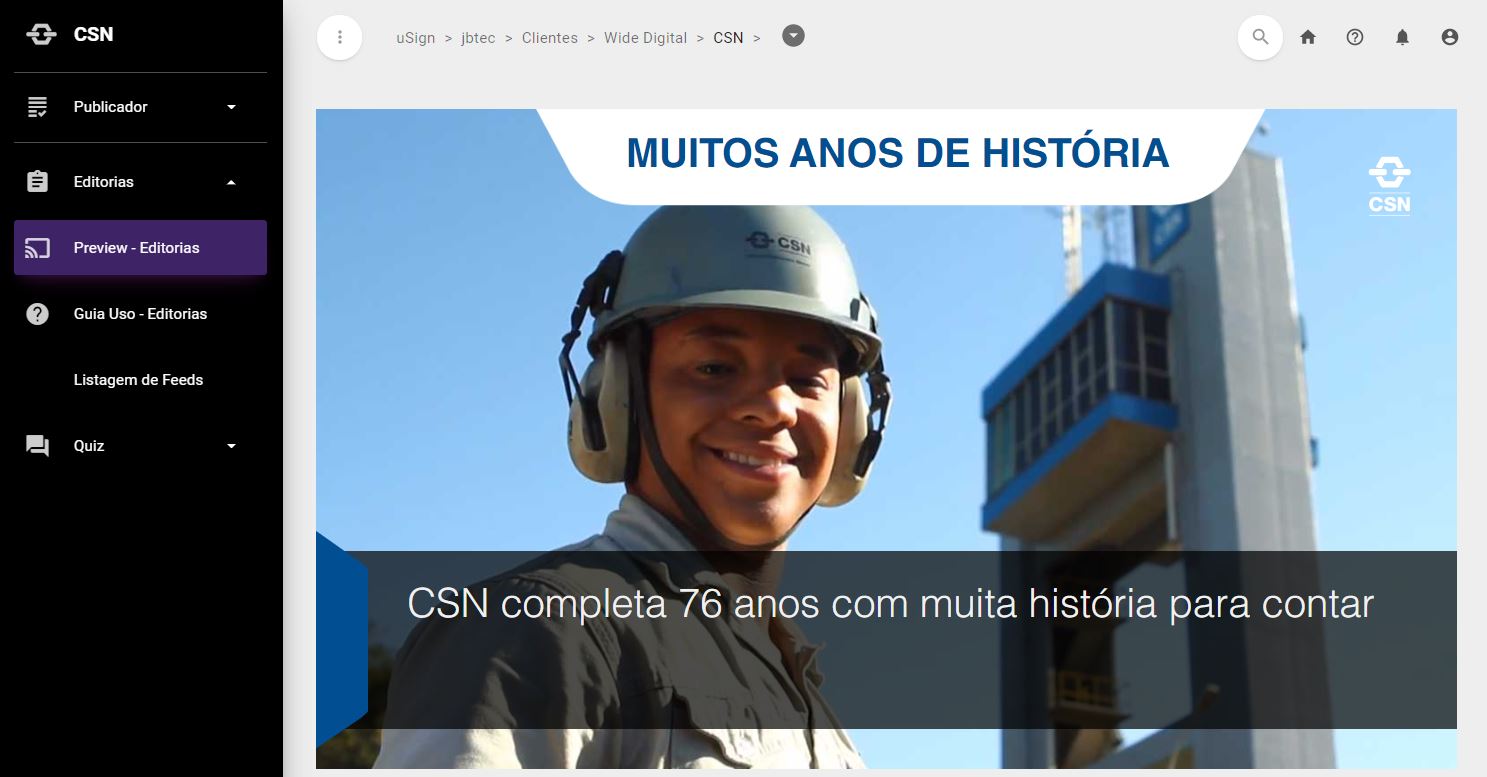
[/et_pb_accordion_item][et_pb_accordion_item title=”4. Como cadastrar um novo Feed” _builder_version=”4.7.4″ body_font_size=”18px” hover_enabled=”0″ open=”off” sticky_enabled=”0″]
Para cadastrar um novo Feed é simples e rápido: siga os passos abaixo:
1. Na tela da Listagem de Feeds, clique no botão Novo localizado no canto superior direito
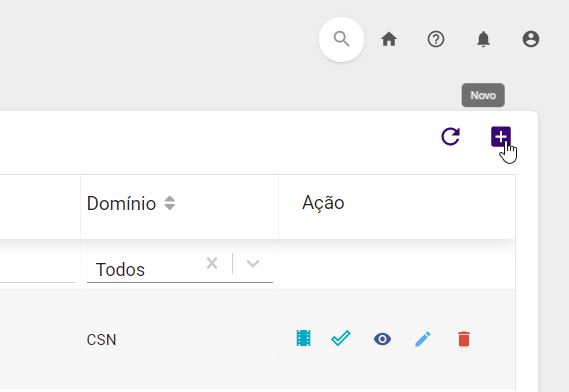
2. Digite a ordem sequencial se já estiver definida, e escolha a Editoria da lista
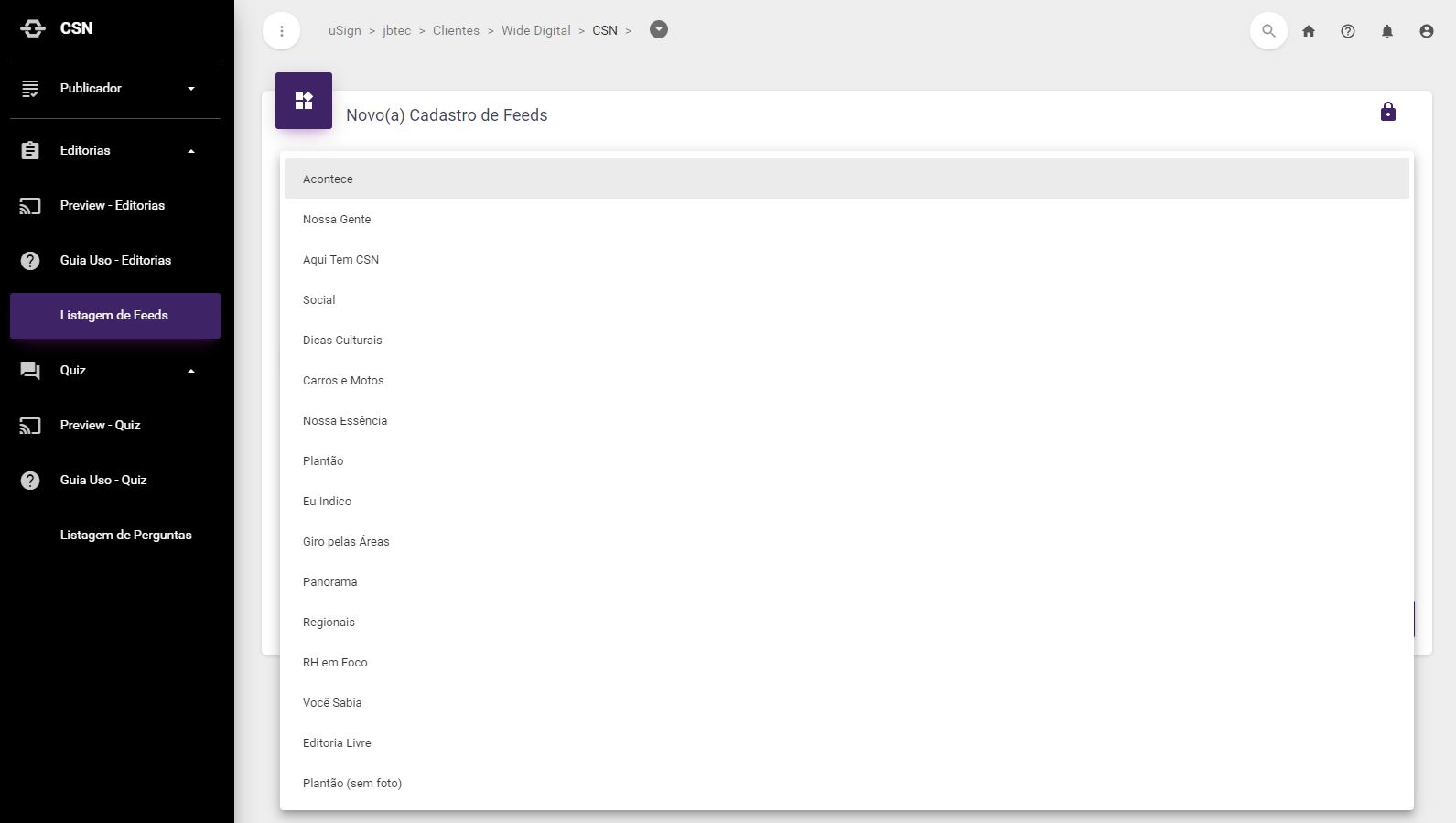
2. Preencha os campos Título e Texto
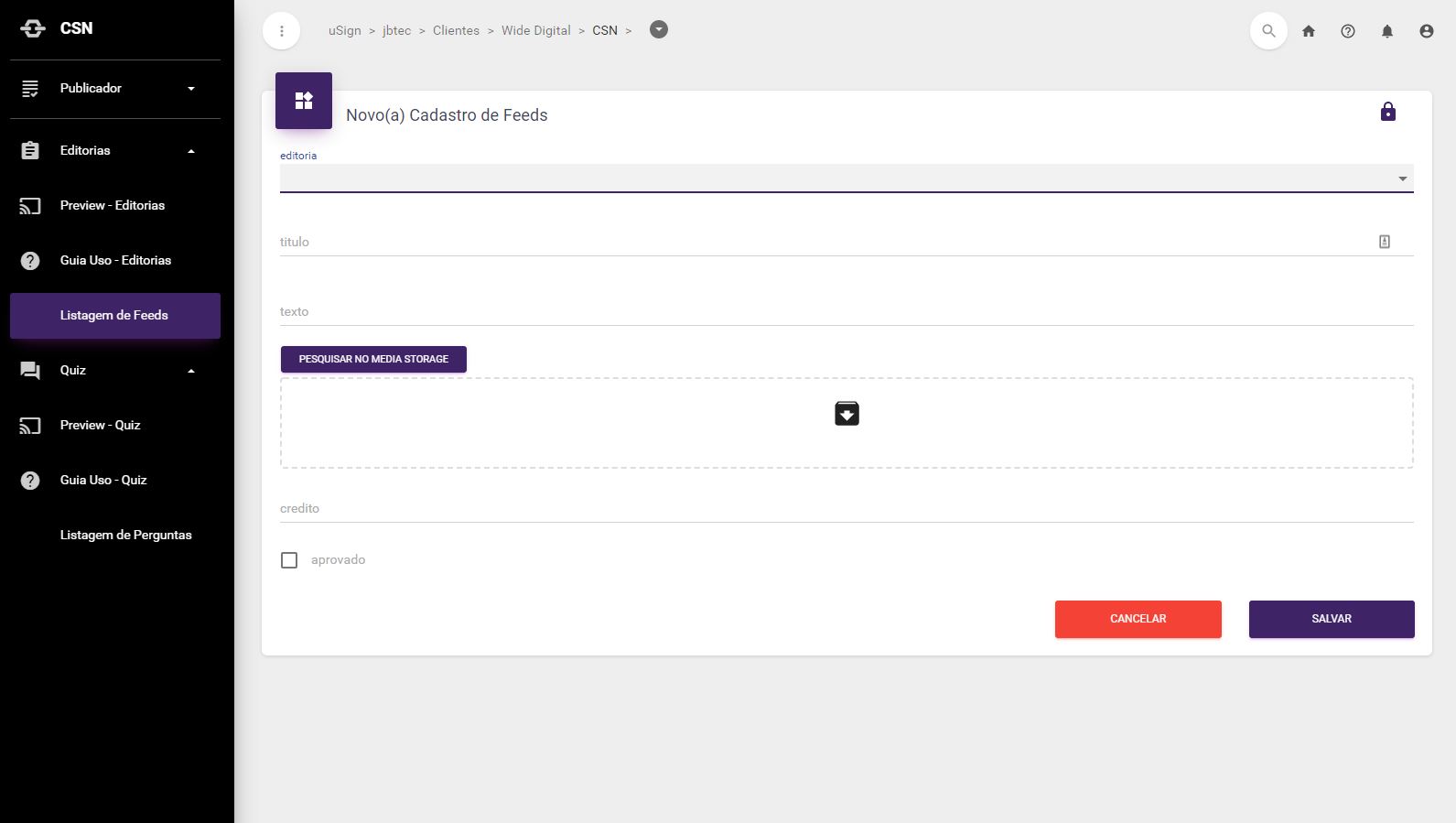
3. Escolha a foto em seu PC ou dispositivo móvel – basta clicar no ícone no centro da tela
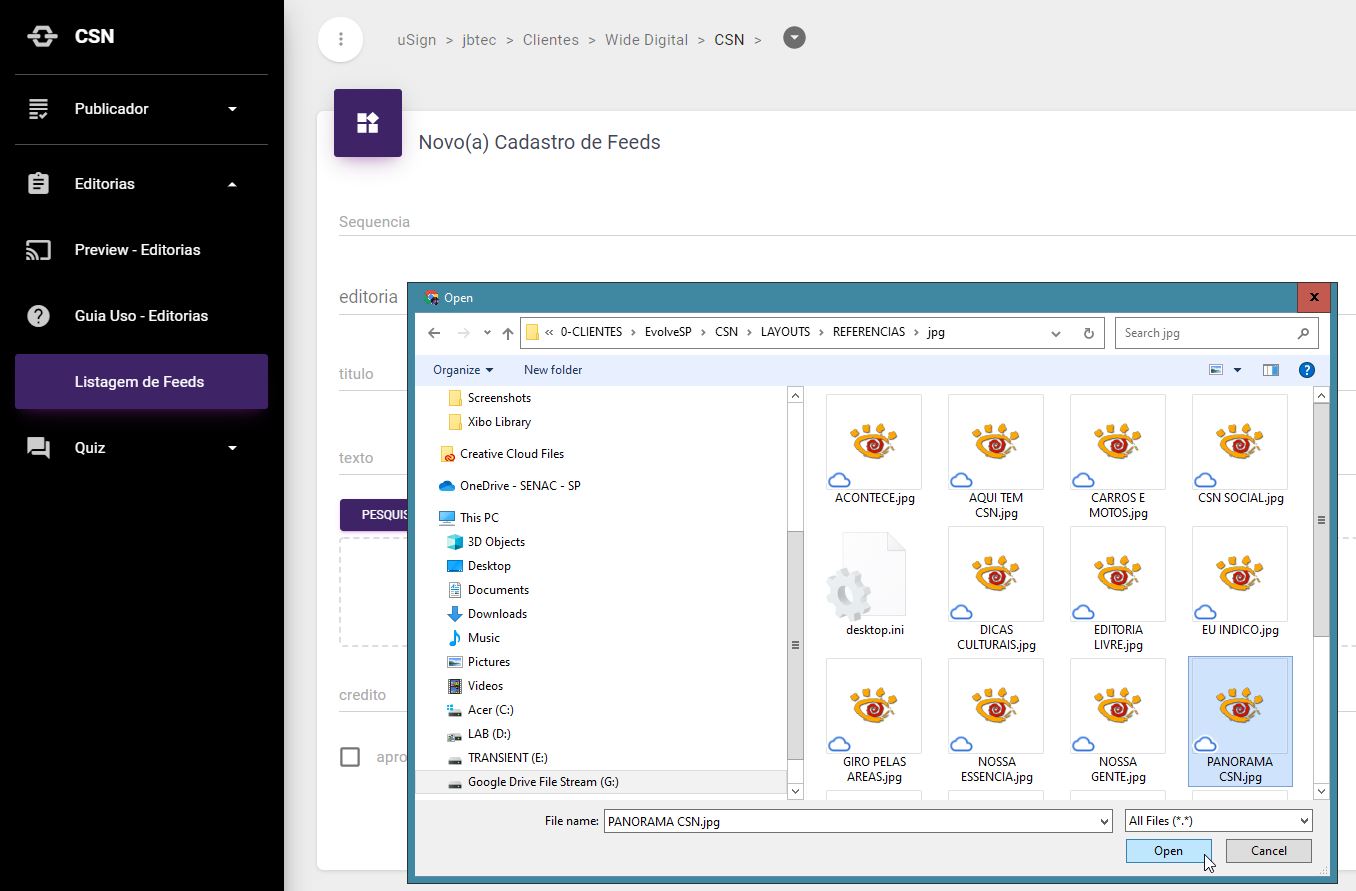
4. Digite os créditos se houver, e caso tenha permissão marque o conteúdo como aprovado.
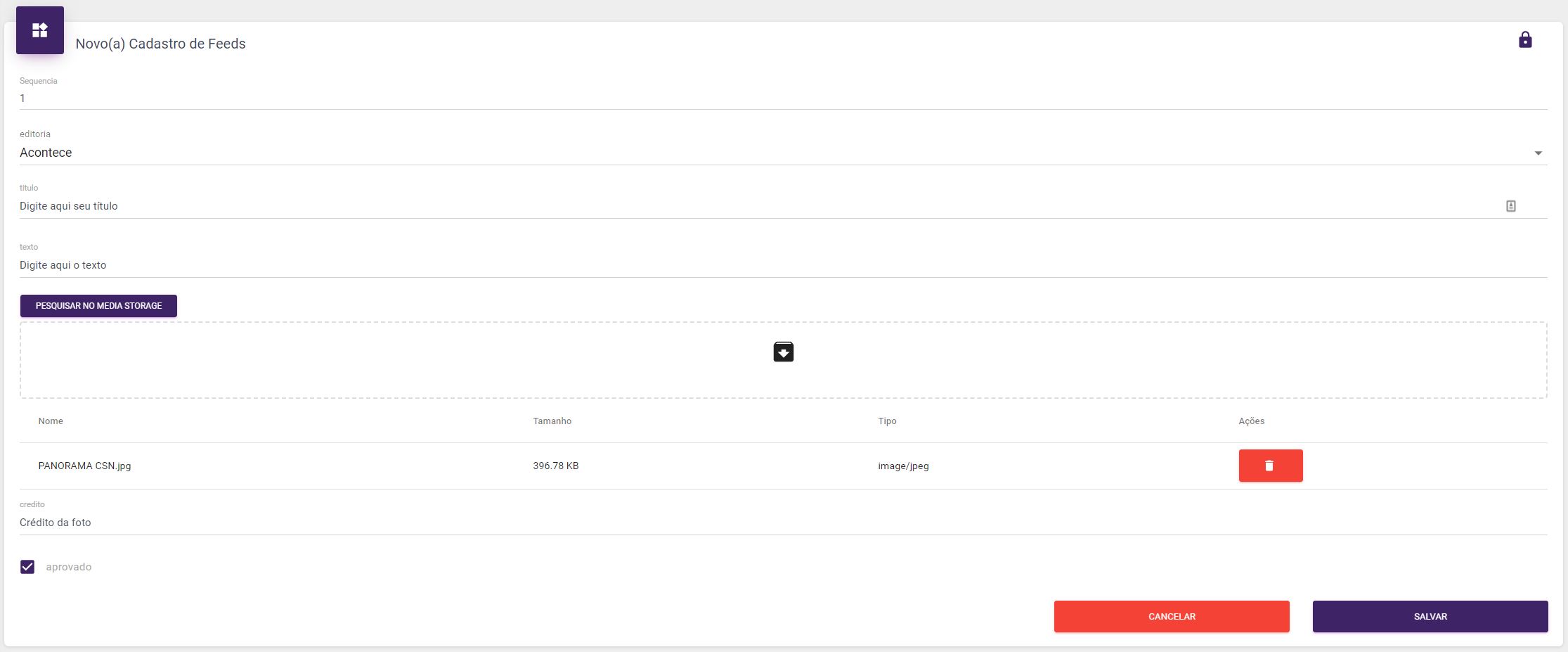
5. Salve e pronto! Seu novo Feed foi criado
[/et_pb_accordion_item][/et_pb_accordion][et_pb_text admin_label=”#exibicao” _builder_version=”4.7.4″ text_font=”Nunito Sans||||||||” text_text_color=”#959baf” text_font_size=”18px” text_line_height=”1.8em” header_font=”||||||||” header_2_font=”Nunito Sans|700|||||||” header_2_text_color=”#535b7c” header_2_font_size=”35px” header_2_line_height=”1.3em” header_3_font=”Nunito Sans|700|||||||” header_3_text_color=”#535b7c” header_3_font_size=”25px” header_3_line_height=”1.3em” max_width=”700px” module_alignment=”center” hover_enabled=”0″ locked=”off” sticky_enabled=”0″]
Configurações Avançadas de Exibição
A URL básica para uso das Editorias é: https://usign.io/wide/csn/geral/?e=nome_da_editoria – por exemplo,
https://usign.io/wide/csn/geral/?e=acontece
Desta maneira será exibido o feed mais recente desta Editoria, com a duração de 12 (doze) segundos.
Conheça a seguir as opções adicionais de exibição dos Feeds das Editorias. Para utilizar os parâmetros adicionais de exibição, utilize a seguinte sintaxe:
https://usign.io/wide/csn/geral/?e=nome_da_editoria¶metros
[/et_pb_text][et_pb_accordion open_toggle_background_color=”#ffffff” closed_toggle_background_color=”#ffffff” icon_color=”rgba(83,91,124,0.4)” _builder_version=”4.7.4″ toggle_text_color=”#535b7c” toggle_level=”h3″ toggle_font=”Open Sans|600|||||||” toggle_text_align=”left” toggle_font_size=”21px” closed_toggle_font=”Open Sans||||||||” body_font=”Open Sans||||||||” body_text_color=”#989db0″ body_font_size=”18px” custom_margin=”||100px|” custom_padding=”|||” hover_enabled=”0″ border_radii=”on|4px|4px|4px|4px” border_width_all=”0px” border_color_all=”#d9d9d9″ border_style_all=”solid” box_shadow_style=”preset3″ box_shadow_color=”rgba(34,56,101,0.12)” use_border_color=”on” border_width=”0px” sticky_enabled=”0″][et_pb_accordion_item title=”Quantidade de Exibições” open=”on” _builder_version=”4.7.4″ hover_enabled=”0″ sticky_enabled=”0″]
Para definir a quantidade de notícias exibidas em cada loop, utilize o parâmetro q na URL da Editoria, seguido do número de exibições desejadas. O padrão implícito é “q=1” (exibir apenas uma notícia).
Exemplo: Para exibir as 3 notícias mais recentemente atualizadas na Editoria CSN Acontece (a ordem de exibição é definida da mais nova para a mais antiga) você irá usar a seguinte URL:
https://usign.io/wide/csn/geral/?e=acontece&q=3
[/et_pb_accordion_item][et_pb_accordion_item title=”Tempo de Exibição” _builder_version=”4.7.4″ hover_enabled=”0″ open=”off” sticky_enabled=”0″]
Para definir o tempo de exibição de cada Feed utilize o parâmetro d na URL da Editoria, seguido do tempo desejado, em segundos. A duração padrão (e implícita) é “d=12” (exibe por 12 segundos).
Exemplo: Para exibir as 3 notícias mais recentes da Editoria CSN Social, com intervalo de 20 segundos entre cada, utilize a seguinte URL:
https://usign.io/wide/csn/geral/?e=social&q=3&d=20
[/et_pb_accordion_item][et_pb_accordion_item title=”Exibição em Loop” _builder_version=”4.7.4″ hover_enabled=”0″ open=”off” sticky_enabled=”0″]
Para definir a exibição em loop, ou seja, ao chegar à última mensagem exibida retornar automaticamente à primeira, utilize o parâmetro l (letra L), seguido de true. O padrão implícito é l=false (não mantém realiza o loop).
Nota – a configuração de loop é indicada quando o slot dedicado à Editoria possui uma duração superior à do conjunto de Feeds. Por exemplo, se você dedicou 2 minutos de notícias, pode usar esta função loop para exibir suas últimas 3 publicações por 20 segundos cada, em dois loops de 1 minuto.
Exemplo: Para exibir as 3 notícias mais recentes da Editoria Eu Indico, com a duração de 20 segundos por notícia e no modo loop, utilize a seguinte URL:
https://usign.io/wide/csn/geral/?e=euindico&q=3&d=20&l=true
[/et_pb_accordion_item][et_pb_accordion_item title=”Exibição única (notícia específica)” _builder_version=”4.7.4″ hover_enabled=”0″ open=”off” sticky_enabled=”0″]
Para exibir um Feed específico utilize a URL base da Editoria, e inclua o parâmetro m , seguido do id da mensagem desejada. Lembre-se que você pode utilizar também os outros parâmetros de exibição para a exibição de um Feed único.
Exemplo: Para exibir a mensagem cujo ID é `5f05dcf94a4538001acbe1da` da editoria Acontece, durante 60 segundos, utilize a seguinte URL:
https://usign.io/wide/csn/teste/?acontece&m=5f05dcf94a4538001acbe1da&d=60&l=true
Para obter o ID do Feed você pode é clicar diretamente sobre a o Feed para ver seus detalhes e visualizar o ID no centro da tela
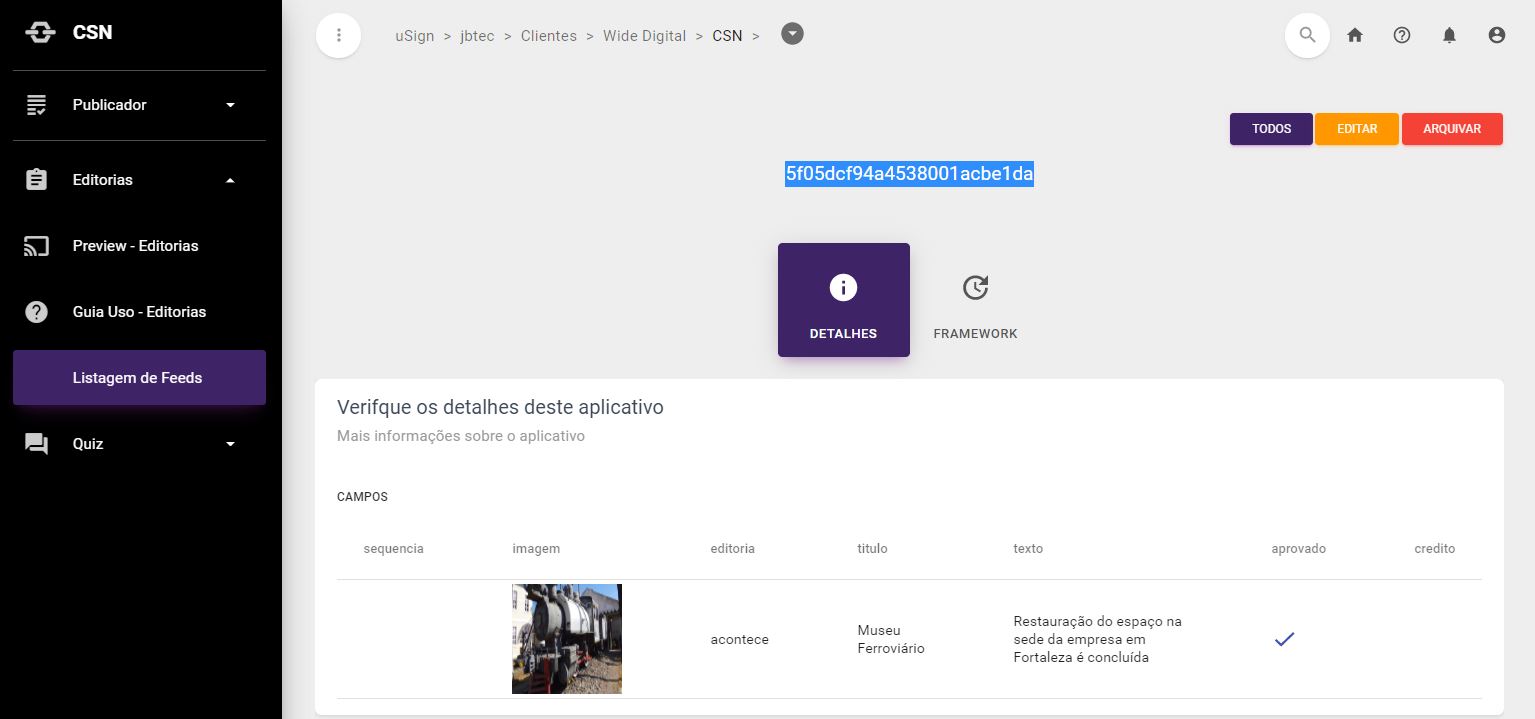
Usando o botão Preview na listagem das Notícias, além de obter uma visualização de como ficará a mensagem, também é possível obter o ID da notícia, na barra de endereço do link aberto pelo preview – basta retirar o texto “&p=true” do final da URL exibida
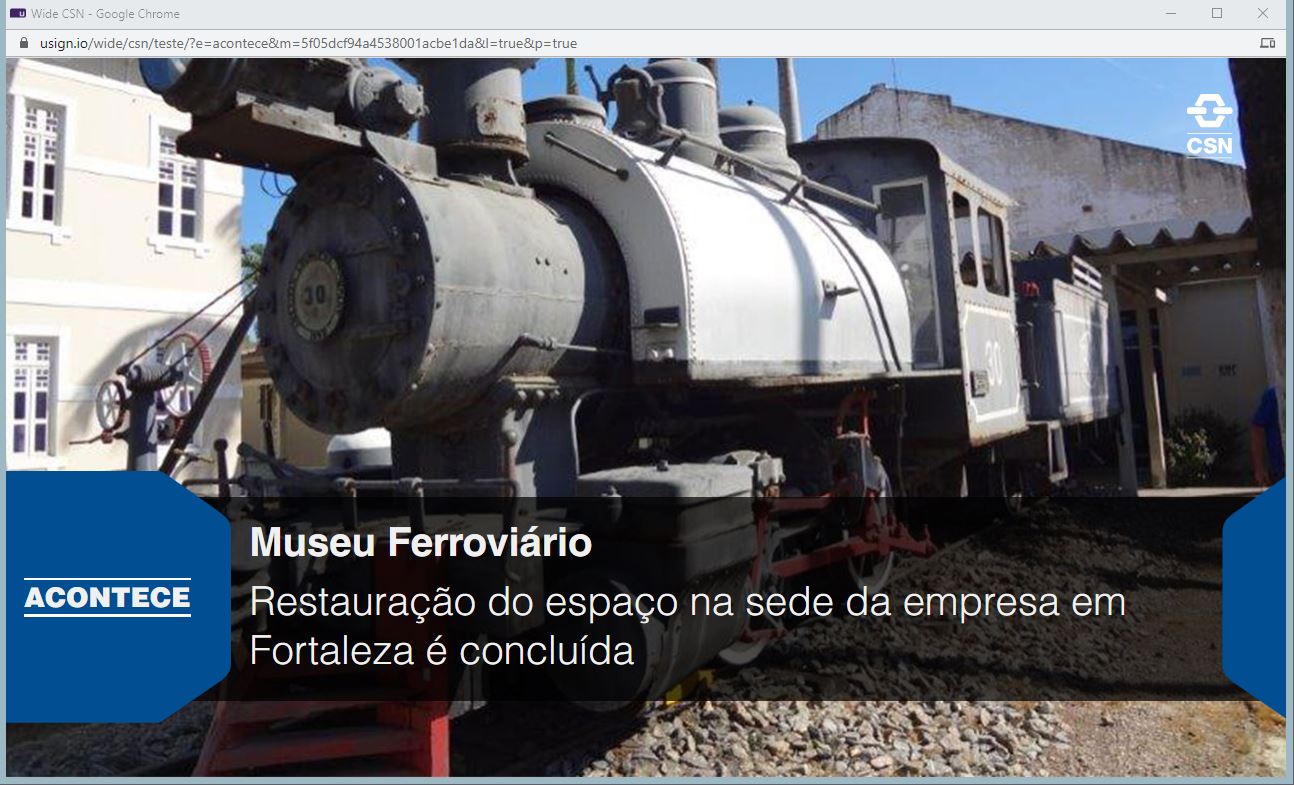
Nota: a inclusão da URL Base da Editoria é necessária para que a abertura da Editoria seja exibida corretamente
[/et_pb_accordion_item][et_pb_accordion_item title=”Exibição Sequencial” _builder_version=”4.7.4″ _module_preset=”default” hover_enabled=”0″ open=”off” sticky_enabled=”0″]
Opcionalmente é possível exibir as notícias em uma ordem específica, quando houver mais de uma a ser exibida.
Essa definição é feita por meio da coluna SEQUÊNCIA, que definirá qual será a ordem de exibição de cada uma das notícias numeradas.
Para que uma notícia não entre nessa sequencia basta deixar sua sequencia com o número 0 (zero).
Para definir o modo sequencial de exibição utilizar o parâmetro s , seguido do parâmetro true. O padrão é “s=false” (não exibe a sequência).
Exemplo: Depois de definida a sequência dos Feeds da Editoria Acontece, utilize a seguinte URL:
https://usign.io/wide/csn/geral/?acontece&s=true
[/et_pb_accordion_item][et_pb_accordion_item title=”Exibição Aleatória” _builder_version=”4.7.4″ _module_preset=”default” hover_enabled=”0″ open=”off” sticky_enabled=”0″]
Opcionalmente também é possível definir um grupo de Feeds de uma Editoria que serão exibidas de forma aleatória, quando houver mais de uma notícia a ser exibida.
Essa definição também será feita por meio de campo SEQUÊNCIA, e os Feeds cuja numeração seja diferente de zero (0) ou não preenchidas, entrarão na lista cuja ordem será definida aleatoriamente.
Para definir o modo aleatório de exibição utilize o parâmetro a , seguido de true. O padrão implícito é “a=false” (não exibe o modo aleatório).
Exemplo: Depois de definida a numeração dos feeds da Editoria CSN Social:
https://usign.io/wide/csn/geral/?social&a=true
[/et_pb_accordion_item][/et_pb_accordion][/et_pb_column][/et_pb_row][/et_pb_section]