Guia de Uso
CIPA Neodent clearcorrect
Página CIPA – contador de dias – versão dez/2020

ClearCorrect / Neodent: CIPA
Baseado em Template HTML5 animado, a exibição do contador de dias sem acidentes da CIPA Neodent / Clear Correct pode ser feita em todas suas telas de sua Comunicação Corporativa – basta copiar e colar o endereço fornecido (as URLs), e utilizar os parâmetros para controlar sua exibição – dia inicial e dia final, de acordo com a sua necessidade.
As atualizações da contagem são feitas em segundo plano, e o mais importante: o conteúdo é exibido mesmo que a Internet do ponto fique temporariamente indisponível.
Contador CIPA de dias sem acidentes
A função deste contador é exibir, em cada planta (ou local desejado), a contagem de dias que se passaram desde a última ocorrência registrada pela CIPA. Na virada de cada dia (ou seja, à meia-noite), o contador acresce mais um dia, e assim sucessivamente.
A partir de uma data inicial determinada por vocês – por exemplo, dia 15 de novembro, vocês farão a composição do endereço principal do contador (que é https://usign.io/neodent/counter/?i= ) com a data inicial, no formato dia-mês-ano, ou no nosso exemplo, 15-11-2020.
Então para exibir o contador, com a data de início em 15 de novembro, você irá utilizar o seguinte endereço:
https://usign.io/neodent/counter/?i=15-11-2020
Para testar o contador, basta clicar no link acima, e ver a exibição de dias decorridos desde 15 de novembro de 2020.

Você pode cadastrar quantas páginas CIPA desejar, e agendar previamente a data de início e fim da contagem – por exemplo, se a contagem deve ser interrompida na primeira hora do dia 22-11-2020, basta determinar que a data inicial (i) esteja no formato adequado: ?i=22-11-2020
Para facilitar, faça a composição do endereço de cada página no Bloco de Notas ou em algum editor de texto, e depois cadastre no Navori
Uso no Navori
Para que as telas da CIPA possam ser exibidas nas suas telas, você precisará cadastrar e personalizar a exibição – de acordo com as datas dos eventos.
Você irá precisar do seguinte:
- Suas credenciais de login no Navori (https://n1.usign.io)
- Data de início (e fim) da contagem – por exemplo, 23/novembro para CASA NOVA
- Endereço (URL) da página, com a data de início no formato correto – por exemplo, https://usign.io/neodent/counter/?i=23-11-2020
Depois, basta seguir alguns passos básicos:
- Cadastrar o contador novo na área de exibição desejada – CASA NOVA ou FÁBRICA NEODENT, com a data de início e fim de validade – ou seja, a partir de qual dia o contador deverá iniciar a contagem.
- Editar o contador que está em uso para determinar o fim da validade. Por exemplo, se o contador novo iniciará a contagem dia 23/11, o contador antigo deve ser válido até o dia 22/11.
- Incluir o contador novo na Playlist da área (CASA NOVA ou FÁBRICA NEODENT)
- Publicar a atualização
Players: Selecione onde será exibido seu conteúdo, e verifique o status de funcionamento
Logo assim que você fizer o login no Navori, você verá 4 colunas: Players, Conteúdo, Listas de reprodução e Grade de Programação.
A lista de Players exibe como suas telas estão segmentadas pelos sites – CASA NOVA e FÁBRICA NEODENT – bem como o status de conexão para receber atualizações. O quadrado colorido ao lado do nome pode assumir três cores:
- Azul: PC conectado, pronto para receber atualizações
- Laranja: PC conectado, mas com alguma dificuldade em exibir conteúdo ou receber atualizações
- Vermelho: PC desconectado, não irá receber atualizações até que seja verificado
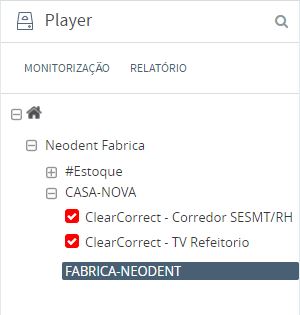
Nesta primeira coluna já selecione os pontos que deverão receber atualizações de conteúdo, como na figura acima.
Cadastro de um novo contador
O próximo passo é cadastrar um novo contador, para que a contagem seja realizada a partir da data que vocês especificarem.
Na coluna Players, selecione com o mouse uma das duas áreas: CASA NOVA ou FÁBRICA NEODENT
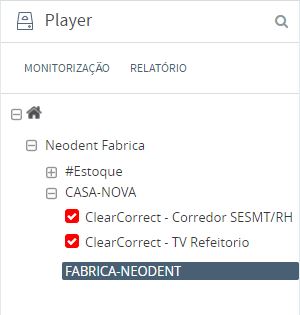
Na coluna Conteúdo logo à direita, com o botão direito do mouse clique em uma área vazia da lista de conteúdos, e escolha Adicionar > URL
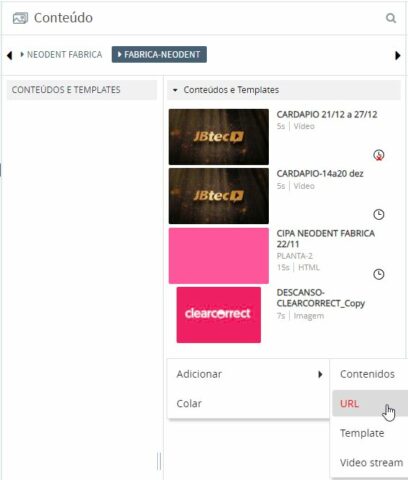
Uma janela será aberta, e você deve preencher os seguintes campos:
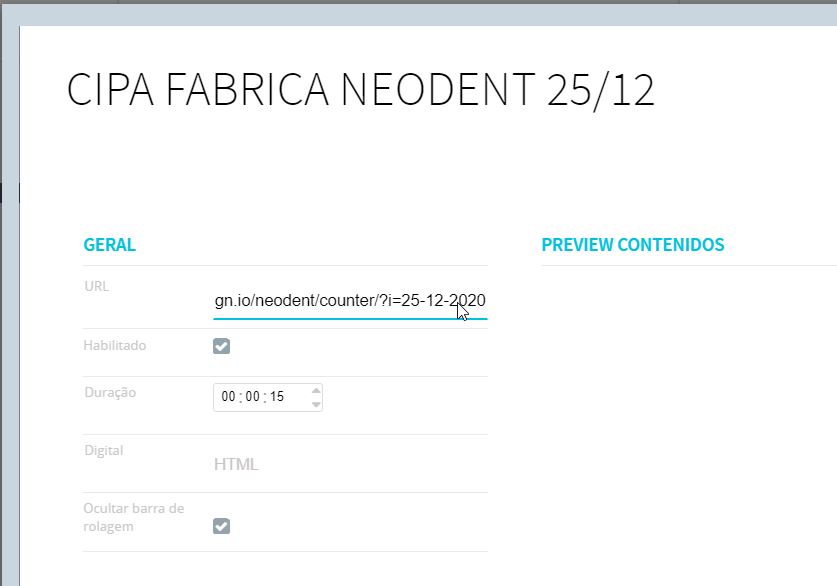
Nome: escolha um nome que resuma o conteúdo: por exemplo, CIPA FABRICA NEO 25-12
URL: cole o endereço básico do contador (https://usign.io/neodent/counter/?i=) e verifique a data de início da contagem, que deve estar no formato dd-mm-aaaa (dia, mês e ano, por exemplo 25-12-2020).
Duração: ajuste para o tempo desejado: por exemplo, 00:00:30 para exibir durante 30 segundos
Navegue para a tela para a direita, para determinar a validade da exibição
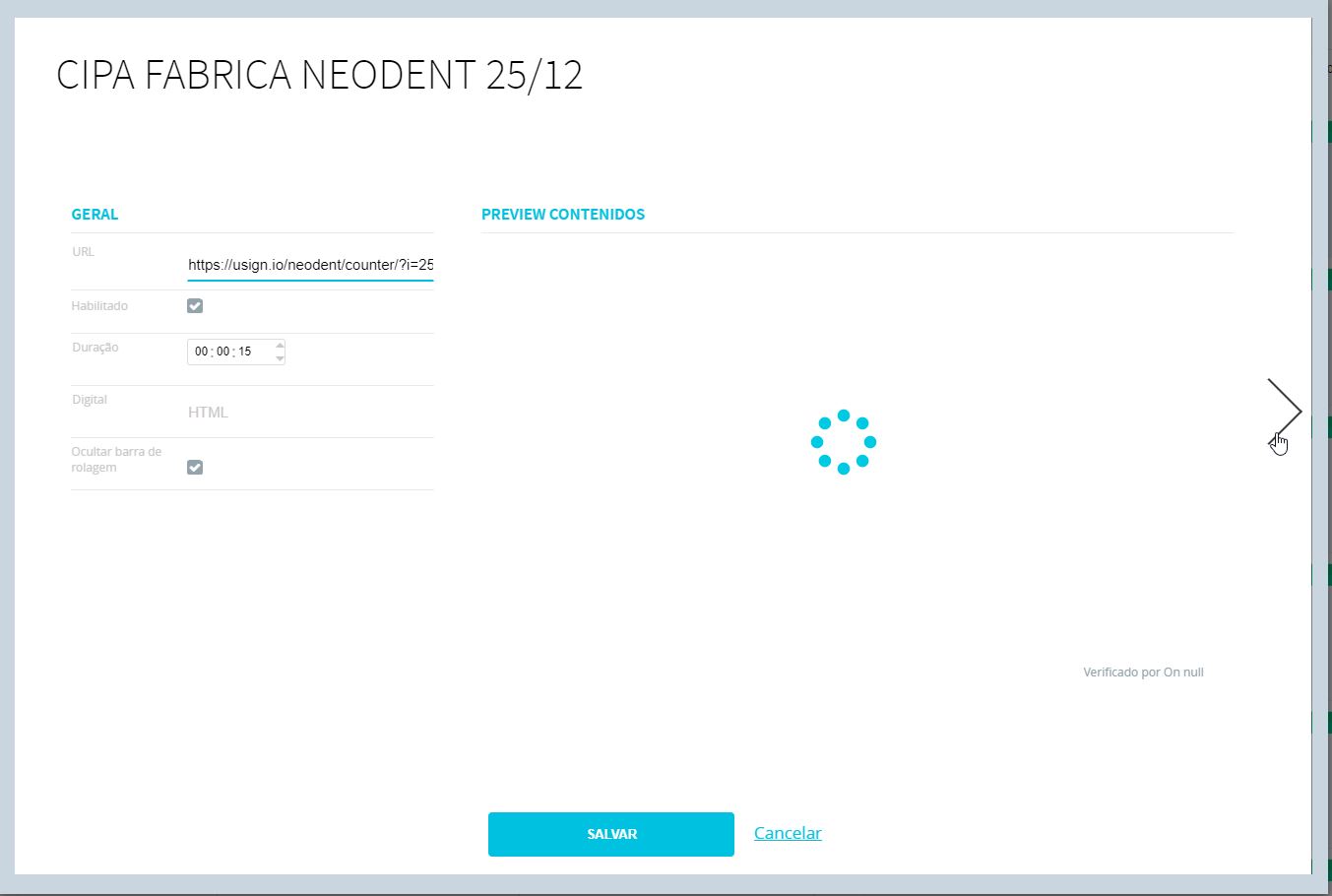
Localize a função Validade e clique em Adicionar para determinar o período válido de exibição
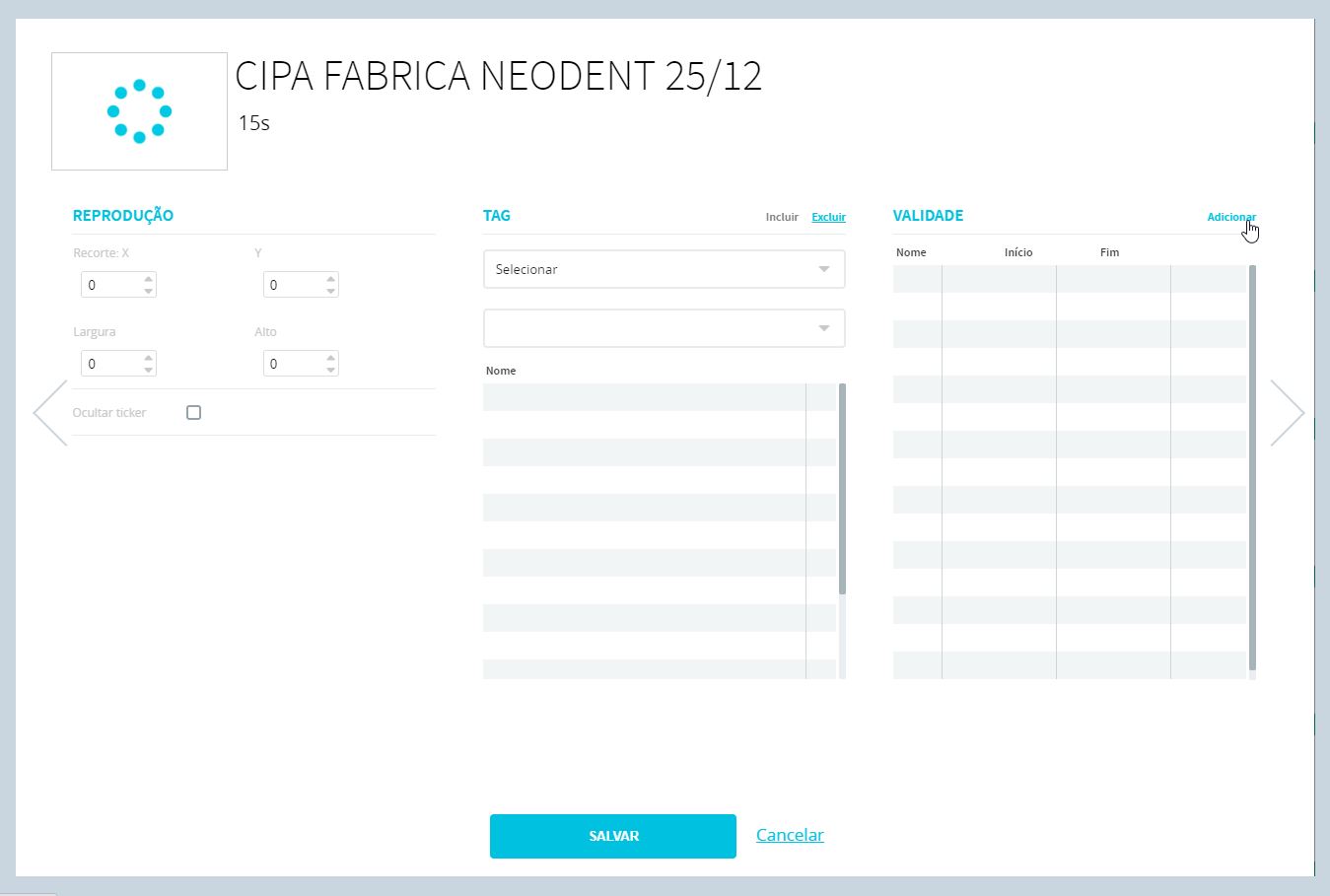
Clique no primeiro ícone de calendário para determinar a data de início de validade: por exemplo, 25-dezembro-2020
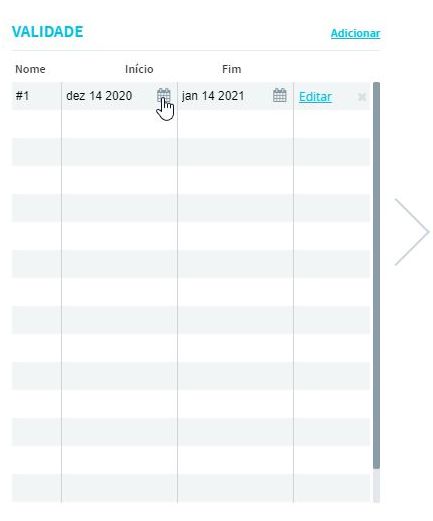
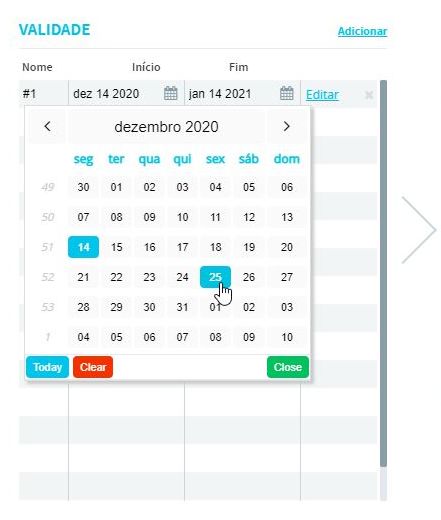
Clique no segundo ícone de calendário para determinar até quando o conteúdo pode ser exibido. Como ainda não há previsão de final de exibição, sugerimos que você deixe a validade final para o futuro – digamos, 1 ano.
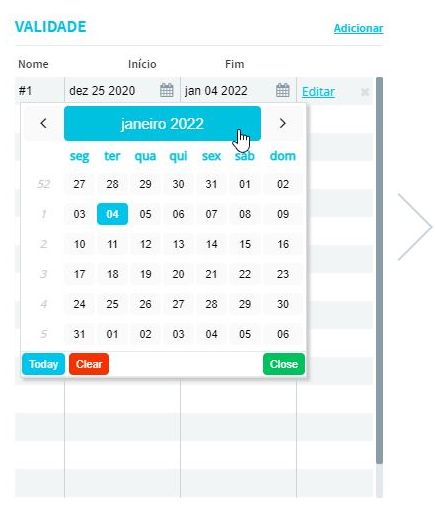
Pronto! Clique em Salvar: este é o seu novo contador, com a data de início da contagem e da exibição prontos para o dia 25-dezembro. Não se esqueça de incluir o seu novo contador na lista de reprodução (Playlist).
Lembre-se que este procedimento serve tanto para cadastrar um contador quando não houver nenhum ativo, ou para substituir um contador ativo quando houver a ocorrência de um acidente.
Agendamento do novo contador
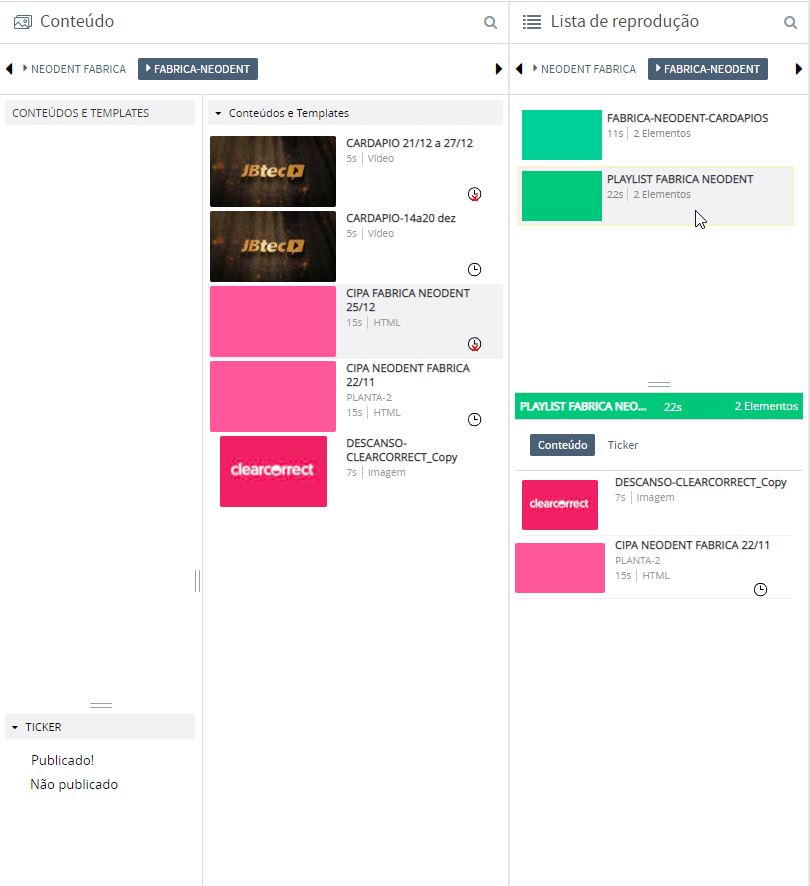
Agora basta arrastar-e-soltar seu novo contador da coluna Conteúdo para a lista de conteúdos da Lista de Reprodução escolhida, para agendá-lo na Playlist
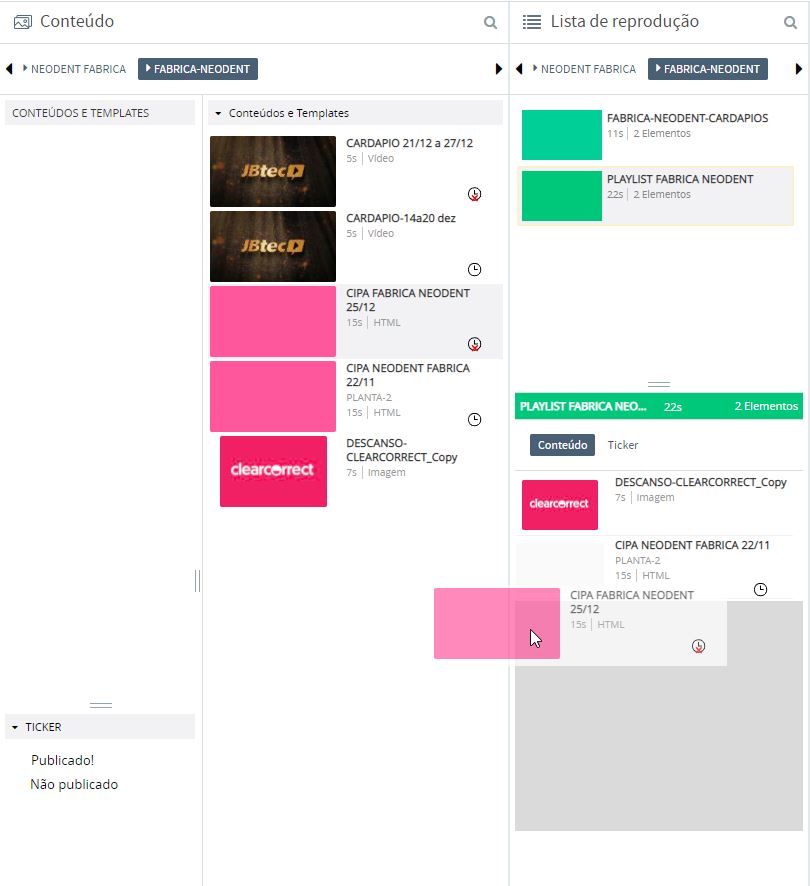
Se desejar alterar a ordem de exibição, basta arrastar-e-soltar os conteúdos dentro da Playlist.
Agendamento de expiração do Contador ativo
Agora que você já tem um novo contador, você precisa agendar a data de expiração do contador ainda ativo.
Localize o contador antigo em sua lista de Conteúdos, e dê dois cliques ou com o botão direito acesse a opção Editar
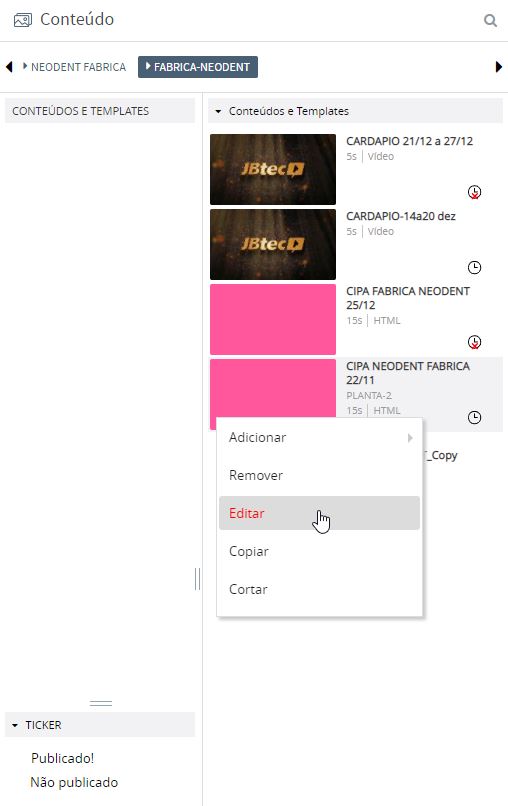
Navegue para a direita, para poder alterar a data de validade
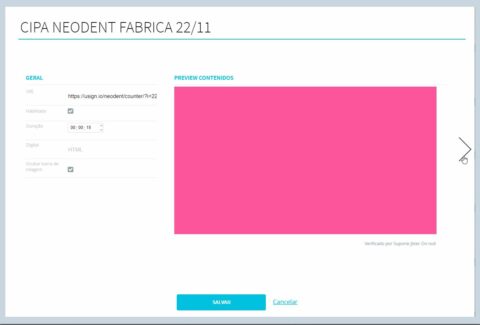
Clique no segundo ícone do calendário (na coluna Fim) para escolher a data de fim de exibição. Lembre-se: o último dia de exibição é um dia antes do início da exibição do novo contador. No nosso exemplo, o último dia é o dia 24/12
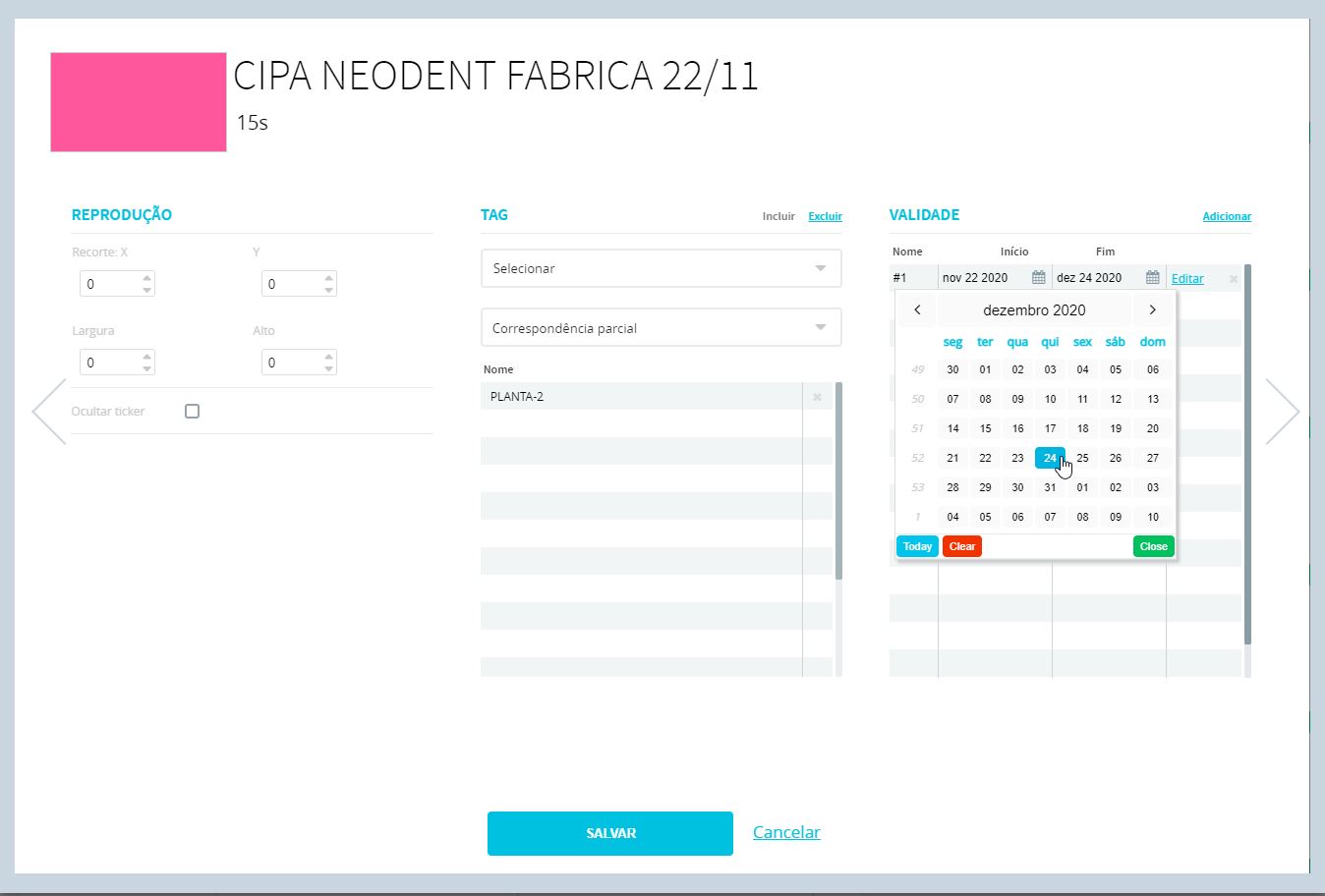
Salve suas alterações: seu contador ativo agora já está pronto para interromper a exibição no dia desejado.
Publicação das alterações
Para que o conteúdo seja enviado para os pontos de exibição, realize os passos acima para cada contador.
Lembre-se também de verificar o status dos Players (quadrados coloridos): aqueles que estiverem em vermelho não receberão suas atualizações pois se encontram “offline”.
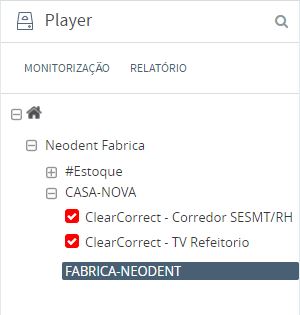
Ainda que todos ainda não estejam online, você pode enviar a atualização para aqueles que estão OK em azul.
Na coluna Players selecione todos os pontos, e clique em MONITORIZAÇÃO, logo abaixo do cabeçalho da coluna. Você verá a lista dos pontos, a data da última comunicação, e o status atualizado de comunicação representado pelas cores.
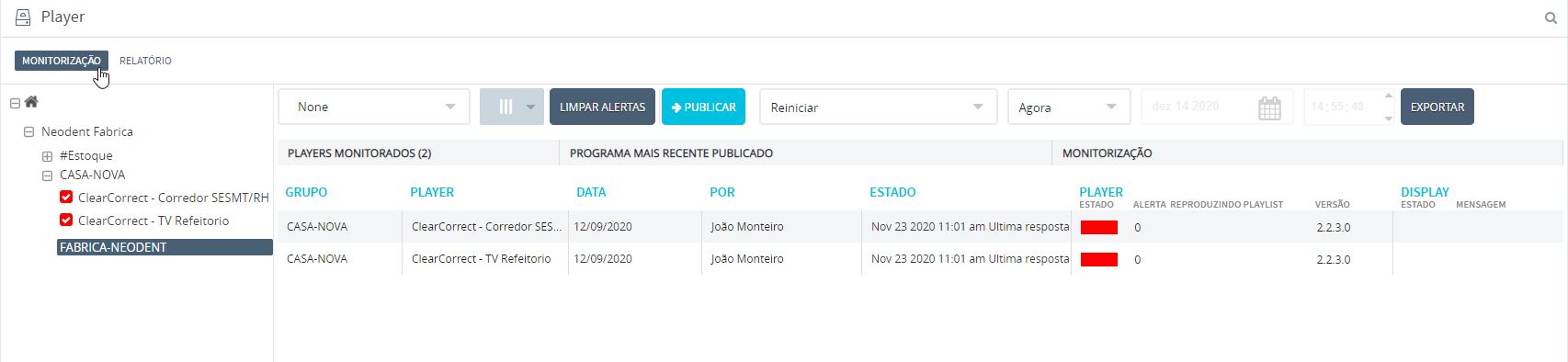
Nota: Você pode exibir e ocultar o painel de MONITORIZAÇÃO rapidamente. Para alternar, clique novamente em monitorização.
O próximo passo é clicar no botão azul PUBLICAR para enviar a atualização o mais rápido possível para todos pontos que estiverem online.
Lembre-se de repetir o mesmo procedimento de Publicação quando um ponto que estava offline passar para o status Online (azul ou laranja).